Introduction
This blog explains why and how to disable student cameras in Google Meet to create a distraction-free and more secure virtual classroom environment. While cameras can be helpful for student engagement, they can also lead to distractions, privacy concerns, or inappropriate behavior during class. For younger students especially, the presence of video may cause self-consciousness or lead to off-task activities, which can detract from learning.
By disabling student cameras, educators can ensure that students remain focused on the lesson without visual distractions or the temptation to engage in unrelated activities. This blog will also cover how Safe Doc or other administrative tools allow teachers and administrators to manage camera settings effectively in Google Meet. Disabling student cameras in certain settings fosters a more controlled and respectful virtual classroom, ensuring students focus on the content rather than appearances or unnecessary interactions.
Why Disable Student Camera in Google Meet for Education?
In Google Meet, students with active cameras may unintentionally distract each other with off-task behaviors, background movements, or non-verbal interactions. Excessive video usage can lead to privacy issues as students are broadcasting their home environments to classmates. Additionally, for students with slower internet connections, disabling video can improve call quality and reduce lags, ensuring a smoother experience for everyone. By controlling video use, teachers can prioritize focused learning without the added distractions of a full gallery of student cameras.
Let’s understand the scenario through a user story:
- Problem: Ms. Roberts, a 5th-grade teacher, found it challenging to manage her virtual classroom because students often got distracted by each other’s video feeds. Some students would make faces, play with their pets on camera, or engage in other off-task behaviors, which disrupted the lesson flow and distracted their classmates. Ms. Roberts also noticed that some students felt uncomfortable being on video in front of their peers, and others experienced lagging issues due to poor internet connections.
- Solution: To address these challenges, Ms. Roberts worked with the school’s IT team to disable student cameras by default in Google Meet, allowing only the teacher to have a video presence during lessons. This setting helped reduce distractions and created a more focused learning environment. Ms. Roberts could selectively turn on cameras during certain parts of the lesson, such as for group discussions or presentations, ensuring that video was used only when it enhanced the learning experience.
- Result: After implementing this change, Ms. Roberts observed improved concentration and engagement from her students. Without the distraction of other students’ videos, her class was better able to stay focused on the material. Additionally, students with lower internet bandwidth experienced fewer issues, and those who felt uncomfortable on video were more relaxed. Ms. Roberts found that the class became more productive, with students paying closer attention to her instructions and participating more in discussions when called upon.
By disabling student cameras in Google Meet for Education, schools can promote a focused and inclusive learning environment. This approach minimizes distractions, addresses privacy concerns, and ensures a smoother virtual learning experience for students, allowing teachers to better manage their classes and enhance educational outcomes.
What is a xFanatical Safe Doc?
xFanatical Safe Doc ensures a secure and focused online environment for Google Workspace. It offers powerful tools to manage and restrict online content while allowing admins to customize content filtering policies seamlessly.
Disable Student Camera in Google Meet with xFanatical Safe Doc
In Google Meet, students can turn their cameras on, which can be beneficial for engagement but may also lead to distractions, privacy concerns, or misuse, especially in virtual classrooms where video can divert attention from the lesson.
At this point, xFanatical Safe Doc becomes an invaluable tool. By implementing the EnableMeetCameraOffCommand policy, you can disable the camera option for students in Google Meet. Once this policy is set to true, students will no longer have the ability to turn on their cameras during the session, ensuring a focused, distraction-free environment. This helps maintain privacy, reduces the chance of visual disruptions, and allows students to concentrate fully on the lesson without the pressure of being on camera.
xFanatical Safe Doc includes a magic chat command that allows teachers to disable specific students' cameras instantly. Here’s how teachers can use this feature:
- Identify the Student: Find the email address of the student whose camera needs to be disabled.
- Open the Chat Panel: Navigate to the chat side panel in Google Meet.
- Use the /cameraoff Command: Type /cameraoff, followed by a space and the student’s email address (e.g., /cameraoff [email protected]).
- Send the Command: Click send.
Once this command is sent, the student’s camera will be turned off, and the camera button will be disabled, preventing the student from turning it back on. This feature helps maintain classroom focus and reduces distractions in virtual learning sessions.
xFanatical Safe Doc blocks the camera in Google Meet
How to Disable Student Camera in Google Meet using xFanatical Safe Doc
Step 1: Install Safe Doc:
The first step is to install Safe Doc in your Google Workspace environment. Safe Doc is a browser extension that seamlessly integrates with Google workspace, providing enhanced control and security features.
Step 2: Configure Safe Doc settings:
Once Safe Doc is installed, you can configure its settings to disable the student camera in Google Meet.
Step 3: Access Google Admin Console:
Now, navigate to the Google Admin Console. In the Google Admin Console, click on Devices followed by Chrome. Then, select Apps & Extensions and click on Users & Browsers.
Step 4: Copy the Policy:
Locate the policy that you wish to apply and copy it. The policy will display in a specific format similar to the example provided below:
"EnableMeetCameraOffCommand": {
"Value": true
}
Step 5: Save the Policy:
After applying the policy, click the Save button to apply it.
How to configure Safe Doc?
Ensure the deployment of Safe Doc on your students' Chrome browsers, and review the xFanatical Safe Doc Configuration document for detailed instructions.
Conclusion
In conclusion, Disabling student cameras in Google Meet promotes privacy, reduces distractions, and enhances focus during online classes. Educators can minimize visual disruptions and keep students attentive. This creates a controlled virtual environment conducive to learning. It also addresses privacy concerns, helping students feel more comfortable and focused on the lesson.With xFanatical Safe Doc, schools can easily enforce this setting, creating a secure, distraction-free, and student-centered digital classroom experience.
To learn more about how xFanatical Safe Doc can help enhance online safety in your educational institution, visit our website Safe Doc
If you have yet to install Safe Doc, please get a 30 days trial.
You may also like other features of Safe Doc
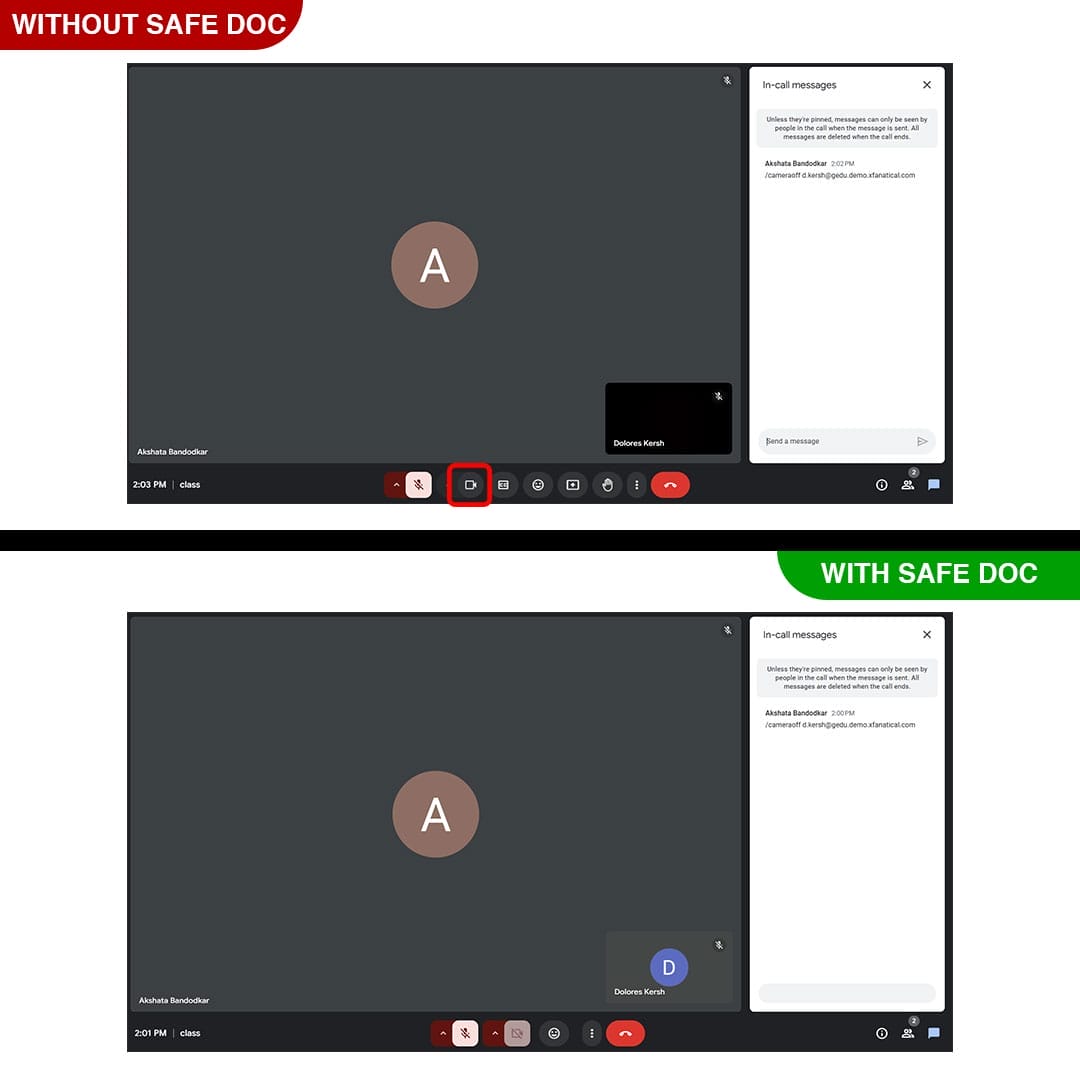
 xFanatical Safe Doc
xFanatical Safe Doc