Introduction
In this article, you will know how to automatically copy events from one Google Calendar to another. Managing multiple Google Calendars can be a challenging task, especially when you need to keep personal and work calendars synchronized.
The demand for efficient calendar management is growing, as more people juggle multiple calendars for work, personal commitments, and team schedules. Many face difficulties ensuring that all important events are reflected across these calendars, which can lead to missed appointments, scheduling conflicts, and disorganization. Furthermore, manually copying events from one calendar to another is a repetitive task that can cause frustration and waste time.
xFanatical Foresight addresses these challenges by automating the task of copying events between Google Calendars. With this tool, events can automatically be copied from one calendar to another, ensuring that your schedule stays consistent across all calendars. Whether you're managing personal work, or team calendars, xFanatical Foresight provides a seamless solution that saves time, reduces errors, and keeps your events up-to-date without the hassle.
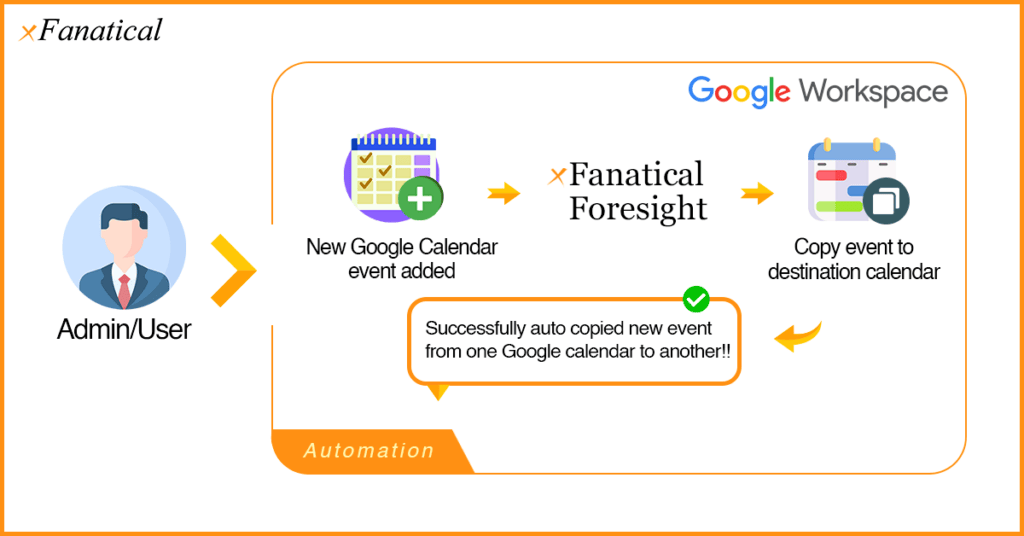
In this article we will explore how xFanatical Foresight can help organizations and individuals copy new events from one Google Calendar to another effortlessly, saving valuable time and reducing administrative burden.
Introducing xFanatical Foresight Automation
xFanatical Foresight is a powerful no-code automation tool designed to simplify calendar management within Google Workspace. With an easy-to-use interface and robust automation capabilities, it allows you to automatically copy events between Google Calendars with minimal effort. xFanatical Foresight ensures events are consistently mirrored without any manual intervention.
With xFanatical Foresight, there's no need to spend time copying and pasting event details. You simply configure the automation once, and the tool handles the rest. This efficient process saves time, reduces the risk of errors, and ensures your calendars remain in sync, freeing you up to focus on more important tasks.
Automation Setup Instructions
This section will walk you through the automation setup in xFanatical Foresight. We have 2 ways to set up automation rules, Set up automation from a template and Set up automation from scratch. After completing the automation rule, verify whether the automation meets your requirements. Let’s dive into each method in detail and automatically copy events from one calendar to another.
Set Up Automation From a Template
Supported plans: xFanatical Foresight Elite plan.
- Sign into xFanatical Foresight with your Google account.
- Go to the Templates page.
- Search for Automatically copy events from one calendar to another template and click on it.
- In the Templates > Automatically copy events from one calendar to another page, click Copy rule.
- For the first time use of the template rule, an dialog Action needed will display requesting necessary permissions required to copy the rule. Click Connect with Google and authorize the permissions.
- Upon authorization, a dialog titled Copy of Automatically copy events from one calendar to another will display.
- In the Edit trigger > New calendar event screen,
- In Calendars, select source calendars to copy events from.
- (Optional) Uncheck the Also include events I created. If checked, events you created from the source calendars will trigger the automation.
- Click Next.
- In Calendars, select source calendars to copy events from.
- In the Edit actions > Copy event to calendar screen,
- In the Destination calendar, select any calendar where events will be copied to.
- Click Review.
- In the Destination calendar, select any calendar where events will be copied to.
- In the Review screen,
- In Rule name, customize the automation rule name.
- Click Create.
- In Rule name, customize the automation rule name.
- The rule is created in the Rules page.
xFanatical Foresight workflow diagram for automatically copy events from one calendar to another
Set Up Automation From Scratch
Supported plans: xFanatical Foresight Elite and Professional (Legacy).
- Sign into xFanatical Foresight with your Google account.
- Go to the Rules page.
- Click the New Rule
button.
- In the Select a trigger screen, select New calendar event trigger.
- In the Edit trigger > New calendar event screen,
- For the first time use of the trigger, click Sign in with Google to grant xFanatical Foresight necessary permissions to automate on behalf of your Google account.
- In Calendars, select the source calendar to copy events from.
- (Optional) Uncheck the Also include events I created. If checked, events you created from the source calendars will trigger the automation.
- Click Next.
- For the first time use of the trigger, click Sign in with Google to grant xFanatical Foresight necessary permissions to automate on behalf of your Google account.
- On the Select an action screen, select Copy event to calendar action.
- In the Edit actions > Copy event to calendar screen,
- For the first time use of the action, click Sign in with Google to grant xFanatical Foresight necessary permissions to automate on behalf of your Google account.
- In the Source calendar, select Calendar id.
- In Event, select Calendar event id.
- In the Destination calendar, select the destination calendar where events will be copied to.
- Click Review.
- For the first time use of the action, click Sign in with Google to grant xFanatical Foresight necessary permissions to automate on behalf of your Google account.
- In the Review screen,
- In Rule name, enter a rule name.
- At last click Create.
- In Rule name, enter a rule name.
- The automation rule is created.
Verify Automation
To ensure that your rule setup functions as expected, it’s crucial to perform a simple test. The steps outlined below demonstrate how xFanatical Foresight automates the process of auto copy events from one Google Calendar to another.
Note: For demonstration purposes, please send a Google Calendar event invitation to yourself from another account.
- The rule will be triggered upon receiving a new calendar event invitation in Google Calendar.
- Once the rule is triggered, you will get a notification on the top right of xFanatical Foresight. In the notification message, click View log.
- In the Logs > Log details page, the Rule history section explains the automation history and task xFanatical Foresight has automated on behalf of your Google account.
- (Optional) Check your selected destination Google Calendar to ensure new events are copied from your source calendar to the destination calendar.
Notes
- The automation rule will trigger only when a new calendar event is added to your source calendars which is selected to trigger during rule setup, not immediately after the rule is created.
- This automation supports monitoring new events across multiple calendars, eliminating the need to create separate automations for copying invitations from different source calendars.
- This automation only copies invitations that are added after the rule is created. It will not copy invitations for past events, events more than one year in the future, or private events.
- If Google account permissions have been revoked, this automation will fail due to insufficient permissions to modify calendar events.
- At each time a rule is executed, you will receive a notification in the app telling you how it has happened to your rules and whether rules ran successfully or not.
Conclusion
Managing multiple calendars and ensuring events are synced across different schedules can be a complex and time-consuming task. xFanatical Foresight provides the perfect solution with its no-code, easy-to-use automation tool that simplifies the process of auto-copying events between Google Calendars.
By automating the copying of events, you eliminate manual effort, reduce the risk of errors, and keep your calendars aligned seamlessly. Whether you’re managing personal appointments, work meetings, or team schedules, xFanatical Foresight ensures your calendar workflow remains organized and efficient.
With its powerful capabilities, xFanatical Foresight not only saves valuable time but also enhances productivity, allowing you to focus on what truly matters, getting work done without worrying about calendar conflicts.
If you have yet to install xFanatical Foresight, check out this quick start.
Try a 14-day free trial with xFanatical Foresight and manage your tasks.
Related Articles
- Google Calendar Daily/Weekly Agenda to Your Inbox
- Auto decline conflicting invitation in Google Calendar
- Auto Accept Invites in Google Calendar
- Auto Add Buffer Times to Google Calendar Events
- Automate Adding Guests to Google Calendar Events
- Block Someone From Using Your Google Calendar Booking Page
For more article please visit our website: Articles














 xFanatical Foresight Login
xFanatical Foresight Login