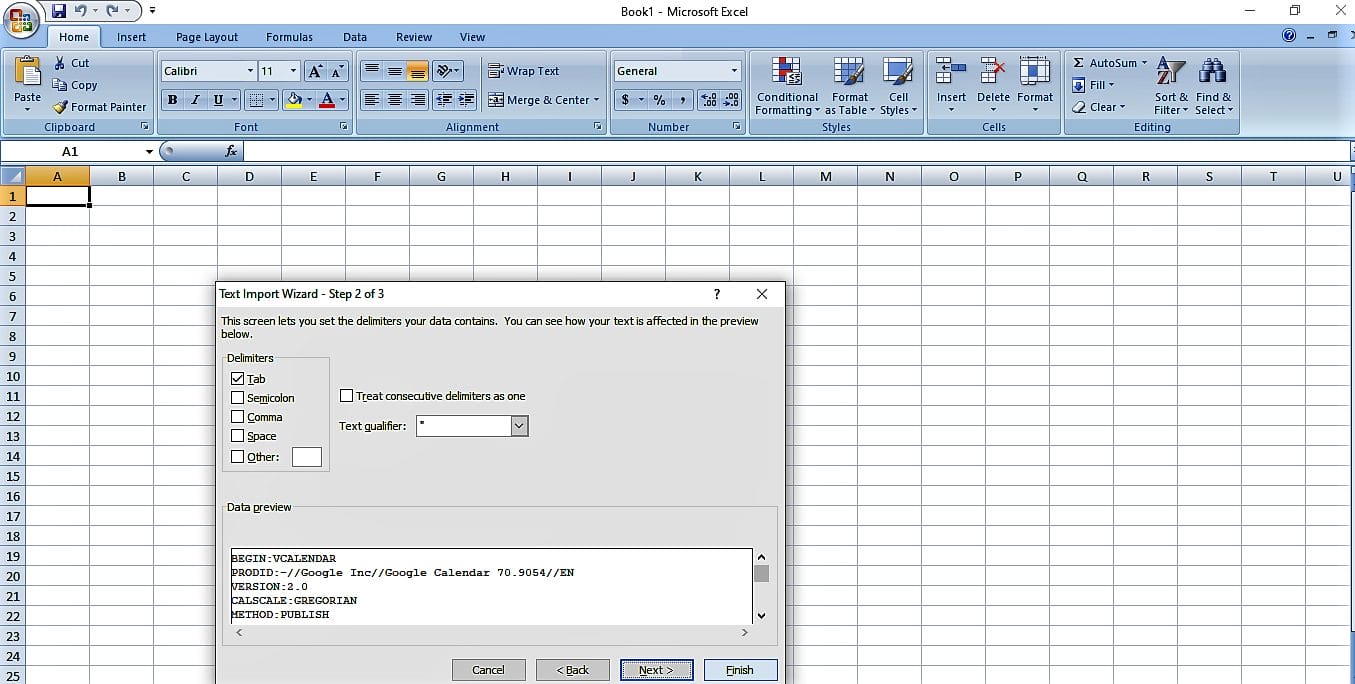Introduction
Want to make your schedule easier to read and share? Exporting your Google Calendar to Excel is a smart way to organize your events in one place. Instead of manually checking each calendar entry, exporting your Google Calendar to Excel allows you to see everything in one place from meeting times to event descriptions and attendees. This is especially useful for professionals managing teams, event planners tracking deadlines, or anyone looking to make sense of a busy calendar. You can easily share the data with colleagues, archive it for future reference, or even integrate it into other tools for project tracking and reporting.
In this guide, you’ll learn how to export Google Calendar to Excel step-by-step, understand what kind of data you can extract, troubleshoot common issues and discover how tools like xFanatical Foresight can simplify and automate the process for admins.
Why Export Google Calendar to Excel?
While Google Calendar is already a powerful scheduling tool, exporting your Google Calendar to Excel unlocks advanced data analysis and customization features. Here's why it matters:
- Better Event Management: Easily share the Excel file with your team for better collaboration.
- Data Backup: Archive your calendar events for future reference.
- Deeper Analysis: Use Excel functions to filter events, calculate durations, and identify trends.
- Flexible Integration: Upload the calendar data into third-party apps or services.
How Does Exporting Google Calendar to Excel Help You?
- Streamline Event Management: Share an Excel file with team members who can format it to suit their preferences. You can even sync the sheet with third-party tools.
- Analyze Past Events: Review and evaluate past meetings to improve future scheduling. You can sort by subject or calculate the duration of meetings to see what worked best.
How to Export Google Calendar to Excel
Google Calendar doesn’t allow direct export to Excel, but you can convert an iCalendar (.ics) file into an Excel spreadsheet. Here's how:
Exporting Events from a Single Calendar
- Go to Google Calendar on your desktop.
- On the left side, locate the "My calendars" section and expand it.
- Hover over the calendar you want to export and click the three-dot icon > Settings and sharing.
- Scroll down and click Export calendar.
- A
.zipfile with a.icsor.icalfile will download. Extract the.icsor.icalfile from the ZIP. - Open Excel > go to File > Open.
- Select "All Files (.)" and browse to open the
.icsor.icalfile. - Choose the Delimited option > Click Next.
- Select the Tab delimiter > Click Finish.
- You should now see your Google Calendar data in Excel format.
Exporting Events from Multiple Calendars
- Go to Google Calendar > Gear icon > Settings.
- Select Import & Export from the left panel.
- Click Export to download a ZIP containing
.icsfiles for all calendars. - Extract the ZIP contents.
- Repeat the Excel import steps mentioned above for each
.icsfile.
Types of Data You Can Export from Google Calendar
When you export Google Calendar to Excel, your data may include:
- Event titles, descriptions, and locations
- Start and end times
- Created and updated timestamps
- Attendees and their RSVP statuses
- Recurrence details (daily, weekly, etc.)
- Optional: Breakout room configurations (via JSON, not Excel)
Troubleshooting Common Issues
- Issue -You’re using a Google Workspace account and can’t export events
If you're using a Google Workspace account from your school or organization, you may find that the Export option is missing or greyed out.
Solution:
Check with your Google Workspace Admin. Admins can restrict data export permissions for security. Ask them to temporarily enable calendar export or use a tool like xFanatical Foresight to automate and control exports securely within the admin environment. - Issue: Export button downloads a blank or empty .ics file
Sometimes, clicking on Export may download an ICS file that appears blank when opened in Excel.
Solution:
Ensure the selected calendar actually has events in the chosen time frame. Check that the calendar is not hidden or filtered. If it's a shared calendar, confirm that you have the correct permission level (you may only see free/busy time with “View only” access). - Issue: .ics file doesn't open correctly in Excel
Users often encounter formatting issues when trying to open the.icsfile in Excel. Data may appear jumbled or unstructured.
Solution:
Open Excel > File > Open > Browse > select “All Files.” Choose your .ics file, and in the Text Import Wizard, select "Delimited" > Tab > Finish to format it properly. Alternatively, import the .ics file into Google Sheets and download it as an Excel (.xlsx) file for better structure. - Issue: Exported recurring events miss frequency data
Recurring events often show up as individual lines without clear frequency info when opened in Excel.
Solution:
Use a tool like xFanatical Foresight that retains recurrence data in structured formats (e.g., RRULE) or automatically maps it when sending to Google Sheets.
Automate Google Calendar Exports Using xFanatical Foresight
While most users manually export their Google Calendar to Excel, xFanatical Foresight takes this process to the next level through automation. Foresight is a no-code workflow automation platform built specifically for Google Workspace Admins. With its intuitive rule-based system, you can schedule calendar data exports without writing a single line of code.
Here’s how xFanatical Foresight adds value:
- Create smart automation rules to export events from one or multiple Google Calendars.
- Send data directly to Google Sheets, which can then be downloaded in Excel format or used for real-time dashboards.
- Trigger automated email reports that deliver calendar data to team members on a weekly or monthly basis.
- Combine workflows—like syncing Google Calendar with Sheets and Sheets to Excel—to simplify HR, operations, or academic scheduling tasks.
This automation not only saves time but also ensures accuracy, especially in collaborative environments where schedules are critical.
Some useful xFanatical Foresight use cases include:
- Automatically Copy Events from One Google Calendar to Another
- Auto Add Buffer Times to Google Calendar Events
- Automate Adding Guests to Google Calendar Events
- Bulk create calendar events using xFanatical Foresight
- Block Someone From Using Your Google Calendar Booking Page
Start your 14-day free trial of xFanatical Foresight today to enhance your Google Calendar productivity.
Conclusion
Now that you know how to export Google Calendar to Excel, take advantage of this feature to improve your planning, track meetings, and analyze data over time. Whether you want to collaborate better or preserve your schedule history, converting your Google Calendar to Excel is a practical solution.
Give xFanatical Foresight a try to supercharge your calendar workflows with automation, and don’t forget to check out more interesting xFanatical Blogs .
More Articles
- How to insert calendar in google sheets
- How to Turn Off the RSVP Responses from Google Calendar?
- How to Loop Animations in Google Slides?
For more article please visit our website: Articles