Introduction
In this blog post, we will learn how to create Google Calendar events in bulk. In an organization, there are multiple events that go on throughout the year. But organizing them without any hassle is a big challenge. Efficient scheduling is crucial for organizations that frequently manage multiple events, meetings, or appointments. However, manually creating calendar events in Google Calendar is a time-consuming and error-prone process, especially when dealing with large-scale or recurring events. The need to bulk create Google Calendar events and create multiple calendar events at once has become essential for businesses, event coordinators, and administrators looking to optimize their workflow.
Manually entering event details can lead to inconsistencies, scheduling conflicts, and missed opportunities. Additionally, organizations that rely on multiple calendars across departments require a seamless way to distribute events efficiently. Traditional methods, such as importing events from spreadsheets or manually transferring details, often lack flexibility and automation.
xFanatical Foresight addresses these challenges by automating the bulk creation of calendar events. With a CSV based automation, users can efficiently bulk create Google Calendar events with complete accuracy, reducing manual workload and ensuring consistency across schedules. Whether managing team meetings, conference schedules, or department-wide events, this automation enhances productivity and streamlines event coordination within Google Workspace.
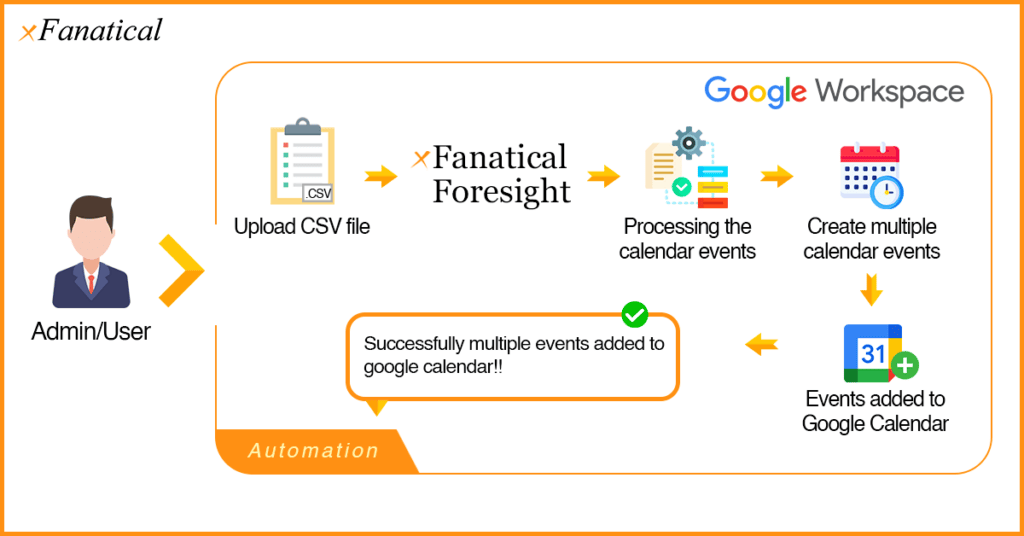
Let’s dive in this article with xFanatical Foresight automation and learn how to create multiple calendar events at once.
Introducing xFanatical Foresight Automation
xFanatical Foresight Automation is a powerful no-code calendar management tool designed to streamline and optimize event scheduling in Google Calendar. With its easy-to-use interface, organizations can bulk create Google Calendar events efficiently, eliminating the need for manual data entry.
By leveraging automation, xFanatical Foresight allows users to create multiple calendar events at once using a structured CSV. This ensures accuracy, consistency, and flexibility when managing large-scale events, team meetings, or recurring appointments. Additionally, it supports multiple calendars, making it an ideal solution for businesses, schools, and event coordinators.
With xFanatical Foresight, users can automate scheduling, reduce errors, and improve productivity, making Google Calendar event management seamless and hassle-free.
Video Demo
Automation Setup Instructions
This section will walk you through the automation setup in xFanatical Foresight. We have 2 ways to set up automation rules, Set up automation from a template and Set up automation from scratch. After completing the automation rule, verify whether the automation meets your requirements. Let’s explore each method in detail and bulk create google calendar events.
Set Up Automation From a Template
Supported plans: xFanatical Foresight Elite plan.
- Sign into xFanatical Foresight with your Google account.
- Go to the Templates page.
- Search for Bulk create calendar events template and click on it.
- In the Templates > Bulk create calendar events page, click the Copy rule.
- For the first time use of the template rule, an dialog Action needed will display requesting necessary permissions required to copy the rule. Click Connect with Google and authorize the permissions.
- Upon authorization, a dialog titled Copy of Bulk create calendar events will display. Click Next at the bottom of the dialog.
- Now click Review.
- In the Review screen,
- In Rule name, customize the automation rule name.
- Click Create.
- The rule is created in the Rules page.
xFanatical Foresight workflow diagram for bulk create calendar events
Set Up Automation From Scratch
Supported plans: xFanatical Foresight Elite and Professional (Legacy).
- Download the sample CSV file of calendar events info to get started or create your own.
- Sign into xFanatical Foresight with your Google account.
- Go to the Rules page.
- Click the New Rule
button.
- In the Select a trigger screen, select Data uploaded trigger.
- In the Edit trigger > Data uploaded screen,
- Click on the Choose a CSV file or drop it here to get started labeled upload box and select the CSV file, downloaded in Step 1.
- Wait for the CSV to be parsed, after parsing leave all settings at their defaults and click Next button at the bottom of dialog.
- On the Select an action screen, select Create calendar event action.
- In the Edit actions > Create calendar event screen,
- For the first time use of the trigger, click Sign in with Google to grant xFanatical Foresight necessary permissions to automate on behalf of your Google account.
- In the Calendar field, select the Calendar variable from the dropdown menu.
- In Event title, click
icon and select the Event Title variable from the dropdown menu.
- Now for other options click on
icon or
icon to select variable and fill the fields as follows:
- All Day Event for All day event?,
- Start Time for Start time,
- Duration for Duration,
- All Day Start Date for All day start date,
- All Day End Date for All day end date,
- Recurring Event for Recurring event?,
- Repeat Frequency for Repeat frequency,
- Repeat Interval for Repeat interval,
- Repeat Weekly On Days for Repeat weekly on days,
- Repeat Monthly On Day for Repeat monthly on day,
- End Repeats for End repeats,
- Repeat Ends DateTime for Repeat ends on datetime.
- Repeat Ends Occurrences for Repeat ends after,
- Add Video Conferencing for Add Google Meet video conferencing?,
- Location for Location,
- Description for Description of the event,
- Guests for Guests,
- Guest Can Invite Others for Guest can invite other guests?
- Guest Can Modify Event for Guest can modify the event?
- Guest Can See Others for Guest can see other guests?,
- Busy or Free for Busy/Free
- At last Visibility for Visibility.
- Click Review.
- In the Review screen,
- In Rule name, enter a rule name.
- At last click Create.
- The automation rule is created.
Verify Automation
To ensure that your rule setup automates as expected, it’s essential to conduct a simple test. The following instructions demonstrate how xFanatical Foresight automates creating multiple Google Calendar events at once.
- Sign into xFanatical Foresight with your Google account.
- Go to the Templates page.
- Search for Bulk create calendar events template, and click on it.
- In the Templates > Bulk create calendar events page, click on the Download sample CSV file button, or if you set up automation from scratch, please use the CSV file which you have created.
- Edit the sample CSV file and replace fake details with your organization data. Learn more about editing CSV file in Google Sheets.
- Download the prepared CSV file. Learn more about exporting Google Sheets into CSV.
- Go to the Rules Page.
- Click on
icon of Copy of Bulk create calendar events rule.
- Upload the CSV file, downloaded from Step 6. Wait for a few moments till CSV is fully processed.
- After successful processing of each row of CSV you will get a success notification along with other notifications on the top right of xFanatical Foresight. In the notification message, click View log.
- In the Logs > Log details page, the Rule history section explains the automation history and task xFanatical Foresight has automated on behalf of your Google account.
- (Optional) Open your Google Calendar, and verify all the calendar events from CSV added at once by xFanatical Foresight.
Notes
- Make sure the upload file to rule headers should be the same as sample CSV file downloaded from Bulk create calendar events template.
- This automation supports creating events in multiple calendars at once just by adding event information into a CSV file.
- This automation supports creating a maximum of 5,000 calendar events at once. To create more, upload a new CSV file to the rule with the new calendar event information.
- While processing a CSV file with 5,000 rows, the automation may take a few minutes to complete the creation of calendar events.
- At each time a rule is executed, you will receive a notification in the app telling you how it has happened to your rules and whether rules ran successfully or not.
Conclusion
Automating the process to bulk create Google Calendar events eliminates manual inefficiencies, reduces scheduling errors, and enhances productivity. With xFanatical Foresight, users can create multiple calendar events at once, ensuring accurate and consistent scheduling across teams and departments. Whether managing large-scale events, recurring meetings, or organizational calendars, automation provides a seamless, time-saving solution. By embracing automation, organizations can streamline their workflows and focus on what truly matters, effective collaboration and productivity.
If you have yet to install xFanatical Foresight, check out this quick start.
Try a 14-day free trial with xFanatical Foresight and manage your tasks.
________________________________________________________________________________________________________________
Related Articles
- Google Calendar Daily/Weekly Agenda to Your Inbox
- Auto decline conflicting invitation in Google Calendar
- Automatically Copy Events from One Google Calendar to Another
- Auto Accept Invites in Google Calendar
- Automate Adding Guests to Google Calendar Events
For more article please visit our website: Articles















 xFanatical Foresight Login
xFanatical Foresight Login