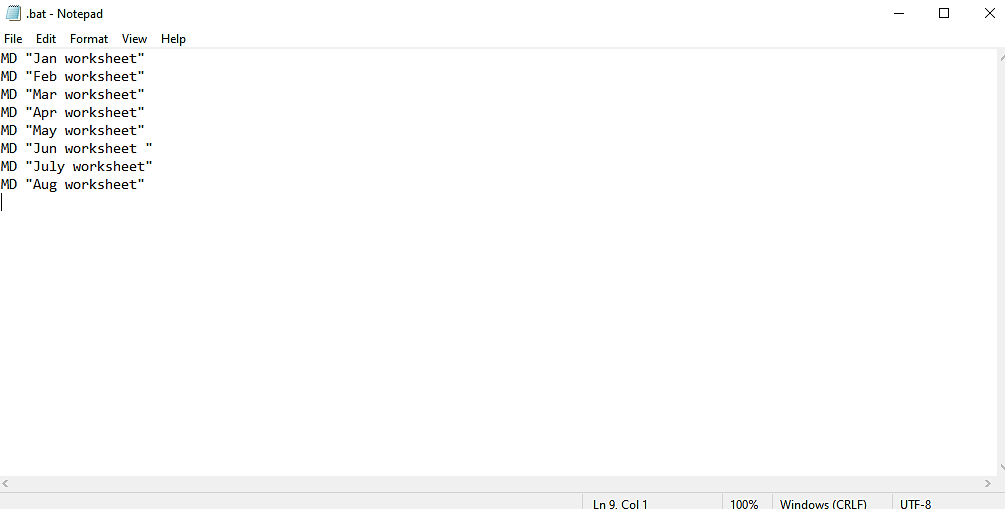Introduction
In this article we will learn how to create multiple folders from excel list at once. Creating folders for better management of work is a regular task. Furthermore, when you are handling multiple projects or dwindling between storing your personal data and office work, creating a multilayer folder system is helpful.
However, this process can be confusing and time-consuming. In this case, you must look for an automated process to create multiple folders simultaneously.
While Google Workspace doesn’t offer a built-in way to bulk-create folders, you can easily achieve this with a combination of Microsoft Excel, Notepad and a simple script. Also, you can perform this action through third-party apps from Google Workspace Marketplace. So, let's see how to create multiple folders at once.
Understanding the Need for Multiple Folders
Before diving into the various methods, it's important to understand why creating multiple folders at once is beneficial. With the increasing amount of digital data and files we handle daily, organizing them in a systematic manner becomes essential. By creating multiple folders simultaneously, you can streamline your file management process and locate specific information with ease.
How to create multiple folders in Excel?
In this process, first, you should create a list of folders' names within your Excel sheet. Then you have to convert those files' names into a valid command so that your Windows operating system executes them. Thus you have to add these commands in a plain text format. But your file extension must be a '.bat' rather than a '.txt' file.
A '.bat' or batch file is a script file. It contains the commands for a series of tasks and automates them by executing the commands in a serial order. The command line interpreter of your system takes the file as input and executes the commands.
Now look into the step-by-step procedure for creating multiple folders at a time –
- Open an Excel sheet from your computer.
- Create a column containing the name of your multiple folders.
- Then create a series of MD batch commands to create multiple folders in your preferable directory. You can create these commands within the same Excel file but in a separate column. To generate them, you need to enter the following formula in the formula bar –
=”MD “&””””&cell name&””””
For example, when we created the MD command for Jan worksheet folder the formula became =”MD “&””””&A1&””””. For the Feb worksheet folder it will be =”MD “&””””&A2&”””” and so on. - Then you have to copy and paste the MD commands on Notepad.
- Save it as a .bat file. Before saving the file, choose a directory where you want to create multiple folders.
- Finally, double-click on the batch file. Then you will see the multiple folders created at once in your preferable directory.
How to create multiple folders in Google Drive at once?
Google Drive and other Google Workspace services don’t support creating multiple folders at once. So, if you want to create multiple folders in Google Drive, you can use a third-party app called Overdrive. You can download it from Google Workspace Marketplace. So, follow these steps –
- Set up your Overdrive site. Select a root folder from Google Drive. Here we selected the folder named Creating Multiple folders from Google site.
- Click Next. Then Sign in with Google and finish your additional set up.
- Then drag the Page Builder from the top-right corner of your Overdrive site.
- From the Tile settings, select the Google Drive > Drive Folder location where you want to create multiple folders.
- A tile for your Drive folder will be created there. Click Save Changes.
- Click the + button. Select New Files/Folders.
- Give the names for your new files and select their file types from the down menu. Here you should add new files by the green colored + button. Click Ok. Here we have created four folders.
- The Overdrive application will create four folders in Google Drive at your preferable location. Also, you can see your other Overdrive folders in this location.
Benefits of creating multiple folders at once
- Save time and effort
When you create multiple files at once, you are automating the process. Thus, you don’t need to spend a long time creating several files. Also, you can easily perform this action without putting too much effort into it. As a result, you do not struggle to create multiple folders for different employees or different projects, simultaneously. - Organizing files
After creating these folders, you can easily add different files within the folders and maintain them. For example, if you create twelve folders for January to December, then you can organize your important files for each month within the folders. Later when you search for a file, you can easily fetch them from your monthly folders. - Reduces mistakes
As you create the folders at the same time, you don’t need to perform multiple steps for this task. Also, you never misplace the folder in the wrong directory. Once you have defined your directory, the folders will be placed in that location. Thus, it reduces the number of errors. - Increase productivity
Automating any process enables you to save time and invest it in other areas, and the same can be said about this process as well. Hence, it amplifies your productivity.
xFanatical Foresight – Your business workflow automation partner
xFanatical Foresight is a cloud-based automation platform and productivity tool for Google Workspace Admin and users. It employs no-code automation to streamline your business procedures without too much effort. So, you don’t write a long automation script to work with xFanatical Foresight. Only you need to set up a trigger and action (in some cases, more than one action) with a few clicks of the mouse to complete an automation workflow. Thus it saves you and your employees from repeated manual tasks and working for long hours. In this way, xFanatical Foresight boosts your business productivity and provides a great user experience for your customers.
Conclusion
Creating multiple folders at a time from excel can save you valuable time and increase productivity. So, learn the steps from this blog. Additionally, learn about the simple automation workflows of xFanatical Foresight. This codeless automation platform increases your efficiency and productivity. So, try a 14-day free trial with xFanatical Foresight and improve your business operations.
Read more related topics –
Organize your files in Google Drive
How To Get A Business Email With Gmail?
How To Mail Merge From Excel To Word?
How To Bulk Add Calendar Resources In Google Workspace