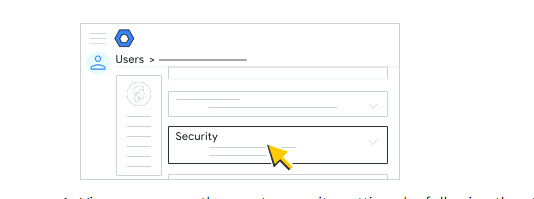Introduction
In this blog, we will learn about how to manage a Google Workspace account as a Google Admin through the Admin Dashboard.
As an Admin, you’re responsible for managing Google Workspace administration of your organization and users’ accounts. You can set up and manage your user account security using Cloud Identity features. You can also control the security configuration of your organizational devices like desktop and mobile with endpoint management. Moreover, you can control third-party app usage of user accounts, perform monitoring, advance reporting for your OU’s Google Workspace usage and more.
How to sign in to your Admin account?
- Open the admin.google.com from your web browser.
- Then, click Add account.
- Start your sign-in process for an Admin account. So, use only an email address and password for an Administrative account.
Note: You can access the Admin Console or dashboard only after signing in to your admin account. So, if you don’t have any access to the admin account, contact your administrator.
Manage your user’s security settings through the Admin dashboard
Admin can view and edit the security settings of the users of their OU. They can take these actions through their Google Admin Console. For example, they can enforce users’ password reset, edit their recovery information, and more.
How to open your user’s security settings?
- Sign up for your Admin Console with the Admin account.
- You will navigate to the Admin dashboard. Then, go to Menu > Directory > Users.
- Find a user from the list of Users. For any help, you can read how to Find a user account.
- Now open the user’s account page by clicking his name.
- Finally, click Security.
Some necessary security settings for your users
These are some essential security settings for your user accounts -
- Password reset
Admin can force their users to reset their passwords in case they have weak passwords or old passwords. Moreover, you can monitor your users’ password length and find weak passwords. By enforcing password reset, you can enhance their password strength, prevent them from reusing old passwords, protect them from hackers, and meet your OU’s security requirements.
- 2 step verification
The 2-step verification section of a user shows whether the 2SV has turned on or off for a user and whether 2SV is mandatory for your OU or not. Also, you can generate a backup code for your users who face difficulties accessing their accounts. The backup code will help them to access their accounts. But you can’t edit the 2SV setting for a suspended user account.
Note: Only the users can turn on 2SV for their accounts.
- Edit the user’s recovery data
Sometimes, Google suspects suspicious or unauthorized login attempts in user accounts. Thus, it provides a login challenge for which the user must prove their identity to Google. For this, they need to enter a verification code on their recovery phone number or email address. This is the recovery information of the user. Otherwise, they have to answer a challenge. Only the actual account owner can solve this challenge.
You can edit or add the recovery information of your user through the admin console. Also, a point to be noted here is that there should be no mutual recovery phone number between two or multiple users. If this happens, the number will be blocked automatically.
- Remove third-party apps’ access from the user account
You can see if there is any third-party app which accesses your user’s Google account data. For example, apps from Google Workspace Marketplace are third-party applications. You can see the names of those applications in the Connected Applications section. If your user doesn’t install any third-party app, then you will find this section inactive.
By clicking the name of an app, you can see the Access level and the Authorized date columns. From the Access level, you can see the data of your user, which is accessible by the app. From the Authorization date column, you can see the date when access to the third-party app has been granted. You can temporarily remove an app from accessing your Google user account or permanently restrict an app’s access by setting a whitelist of authorized apps.
To know about more security settings for your user accounts, go here.
How does Foresight help the admin to manage their Google Workspace account?
Google Workspace administrative tasks are manual and time-consuming. But with an automation platform like Foresight, you can manage these tasks efficiently without missing any deadline. It imposes sophisticated technology to manage Google Workspace workflows by the admin and users. Moreover, it’s now focusing on solving the missing features of Google Admin Console.
You can learn to manage your Google Workspace by Admin Console with the use cases of Foresight, such as – Auto Reminds New Users Of Enrolling In 2FA, and more.
Conclusion
This is all about managing your Google Workspace with Admin Dashboard. By managing your Google Workspace account, you can enhance the security and compliance of your organizational unit. Foresight also helps you in this regard. Its automation rules help you to complete these tasks more accurately. So, try a 14-day free trial of it and boost your business productivity. You can learn more topics like this, such as – Add employee ID as a login challenge, etc.