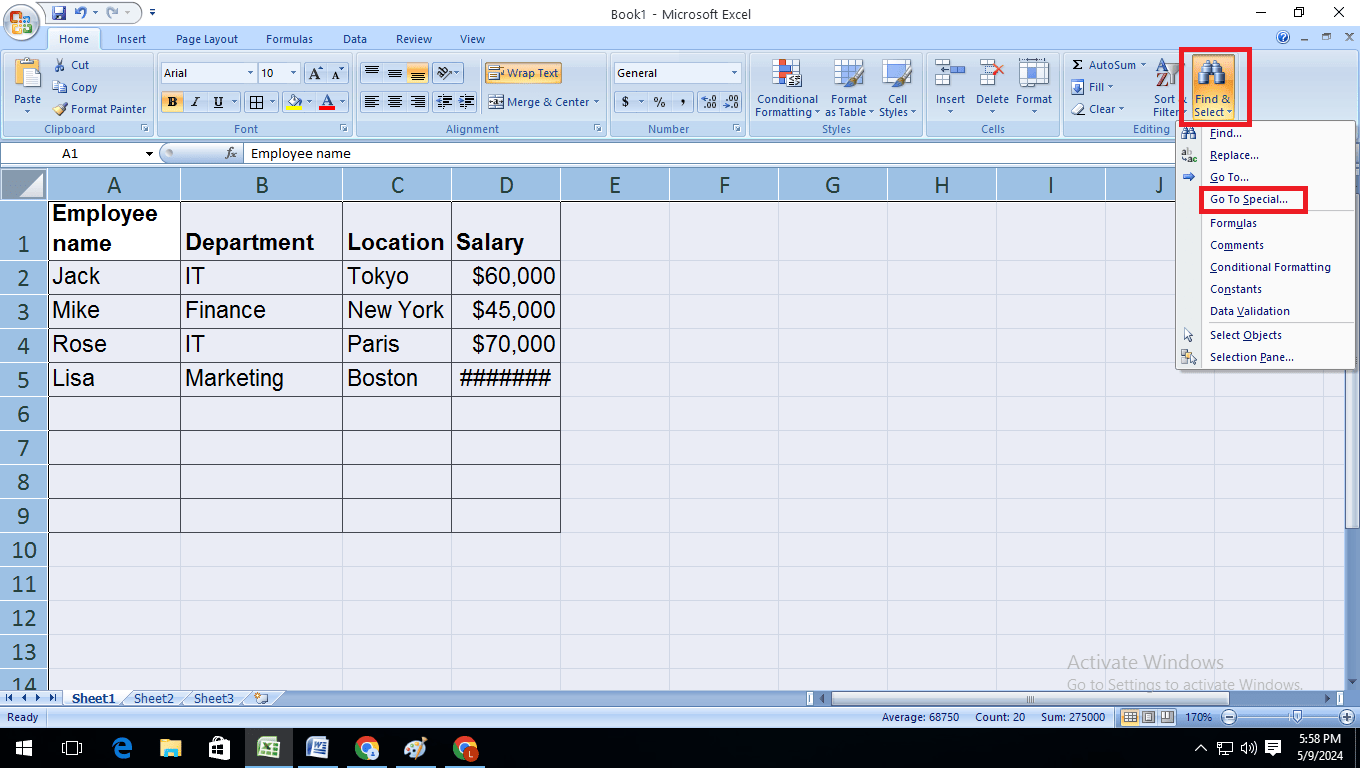Introduction
In this blog, you will learn the methods about how to delete blank rows in Excel to improve data accuracy which can help you in streamlining any data effectively. Sometimes, you may leave empty rows with the aim to fill them up later, but we often tend to either ignore or forget deleting them. This seemingly unimportant practice can result in an inaccurate data set, which causes unnecessary errors. Thus, you should delete blank rows in Excel to make your dataset flawless.
What are Blank Rows in Excel?
Before moving on to deleting blank rows in Excel, let’s first understand what it is. Blank rows are nothing but some empty horizontal lines in an Excel sheet that does not contain any information. As a result, these rows lead you to misunderstand data, and it causes unexpected errors and visual disruption for the users. For these reasons, empty rows in an Excel sheet are a bad practice. However, you can easily delete blank rows in Excel.
Now, this blog will teach you some simple and useful methods for deleting these rows.
Why Deleting Blank Rows is Important for Data Management?
Here are some reasons why deleting blank rows is crucial for better data management–
- Accuracy
By deleting the empty rows in Excel, you can eliminate the incomplete or missing data from your sheets. Thus, it increases the accuracy of your dataset and the spreadsheet and helps you comprehend the data easily.
- Make your data more feasible
Empty rows cause disruption and inconsistency in your dataset, which can further result in some unexpected errors. So, by removing those empty rows you can make your data error free. Also, it makes your data feasible for further operations and analyses.
- Improve accessibility
If your data set consists of empty rows, it looks unorganized and messy. Also, it leads the users to misinterpret your data. Thus, they don’t get the expected results when performing mathematical operations on it. So, by eliminating those unnecessary empty rows you make your data accessible and well organized.
Step-by-Step Guide: How to Identify Blank Rows in Excel
Here is a detailed guide on the process of deleting empty rows in Excel –
- Click the first cell of the column where you see that there may be blank rows.
- Now, press and hold the Ctrl key from your keyboard. Then, select all the cells by pressing the Down arrow key.
- Then, right-click any of the empty cells.
- Select Delete from the drop-down menu.
- Finally, select the Entire row from the Delete dialog box. Click OK to delete all the highlighted rows.
Methods to Delete Blank Rows in Excel
Use the Filter tool to delete blank rows in Excel
- First, select the entire worksheet.
- Then, click Sort & Filter from the Home tab. After that select Filter.
- Next, click the drop-down menu in the column from where you want to remove the blank rows.
- Select the Blanks checkbox and click OK.
Your blank rows will be removed. Source
Use the Go To Special tool in Excel to delete blank rows in Excel
- Select the whole worksheet and then go to Find & Select.
- Then select Go To Special.
- Next, select Blanks > OK from the Go To Special dialog box.
- Now, right-click on any empty row. Finally, click Delete from the drop-down menu.
- Finally, click Entire row > OK.
Use the COUNTA function to delete the blank rows
- First, add a helper column E at the end of the dataset.
- Then enter the formula in the cell E2. The formula will count all the empty cells in your dataset. The formula is =COUNTA (A2:D2)
- Now, copy this formula down to the entire helper column, which means down to row 9. The empty rows (rows 6 to 9) will give 0 and the others (rows 1 to 5) will show 4. So, the number series will be 4,4,4,4,0,0,0,0.
- After that, select any cell in the header row and go to Home > Sort & Filter > Filter.
- Now, click the filter icon in E. Then uncheck the other values and leave the 0s. Next, click OK.
- Next, select the whole visible dataset and go to Home > Find & Select > Go To Special.
- Then select Visible cells only from the Go To Special window. Then click OK.
- In this step, all the visible blank rows will be selected. Now, you need to right-click the selected area and choose the Delete Row option.
- Next, click the filter icon for column E and check the Select All option. Then click OK. Finally, you can see that all the blank rows are deleted.
- Now, you can turn off the filters and delete the helper column.
Tips for Preventing Blank Rows in Excel
Here are some tips on how you can prevent blank rows in Excel –
- Use pivot tables to re-organize your existing dataset. These tables calculate the sums of various cells in your spreadsheet, compare the versatile forms of your information in the sheet, and give you a better understanding of the information. You can find the Pivot Table from the Insert option in Excel.
- Filters are good options for preventing your Excel sheet from having a blank row. The filters simplify and streamline a large data set. By using the filters, you can review your rows to take further action.
- Moreover, you can use a keyboard shortcut to delete blank rows in Excel. For example, you can use Ctrl + G to open the Go to Special menu and then perform the blank row elimination.
Common Mistakes When Deleting Blank Rows and How to Avoid Them
Here are some mistakes that you must avoid while deleting blank rows –
- #N/A
When you use a formula to delete empty rows in Excel, this error may occur if Excel can’t find a value according to your formula’s reference. It happens when there are extra characters, spaces, or misspelled data in your cells.
To fix this error, you should double-check the value or spelling of data within that cell.
- #REF
This error happens when your formula indicates a deleted cell.
You can simply fix this error by performing the undo command. As a result, the value of your cell will be restored and you will execute the formula.
- #NULL!
It’s a common error you may face while deleting empty rows with the formulas. This error happens when your formula contains an unnecessary space.
So, cross-check your formula and remove the space to fix it.
xFanatical Foresight - your ultimate automation manager
Usually, organizations handle piles of data regarding operations and daily workflows using Google Workspace. Organizing and managing this bulk of information can become monotonous and tiring at times. As a result, it hampers the productivity of the company. Now, to deal with the drop in productive working hours and streamline a rather mundane task, companies are using xFanatical Foresight. It introduced an automated solution to streamline these manual tasks. With the help of this platform, the Google Workspace admin and users can now easily automate their workflows without writing any code.
So, try out several use cases of Foresight such as - How To Bulk Create Google Groups, etc.
Conclusion
Blank rows in Excel cause data inaccuracy and errors, and by deleting those rows, you can create an efficient dataset for users. Therefore, knowing how to delete empty rows in Excel can be a handy skill when you are in charge of managing and sorting a dataset.
Moreover, you can streamline your Google workflow by introducing No-Code Automation Solutions for Foresight. The user-friendly interface of this platform will guide you in learning everything about no-code automation! So, why are you late?
Try a 14-day free trial and get ready to venture into the world of scriptless automation.
Now, learn other blogs in this category such as - Clean up data in a spreadsheet, etc.
For more such articles please visit our website: Articles